
HOME | HOME PORT | EMAIL | SERVICES | SUPPORT | CONTACT US | PRIVACY POLICY

![]()
HOME
| HOME PORT | EMAIL
| SERVICES
| SUPPORT
| CONTACT US
| PRIVACY POLICY
|
Connect
to 'The Internet Connection' using an iMac. Section “A”: ‘Using a ‘Modem’ –Dial Up Connection-‘ Section “B”: ‘Using a Network to connect to “The Internet Connection”’ A. Using a 'Modem' -Dial Up Connection- ( Total Steps: 12 ) In the upper right hand corner you'll see the 'Task Bar' The 'Task Bar' consists of: 'The Apple Menu' (Apple icon), 'File', 'Edit', 'View', 'Special' and 'Help' Click on 'The Apple Menu' (Apple icon). In the drop down list box choose 'Internet Access'. From 'Internet Access' in the drop down list to the right choose: 'Internet Setup Assistant' From the 'Internet Setup Assistant' you are prompted: "Would you like to set up your iMac to use the Internet?" Choose "Yes". You are then asked: "Do you have an Internet account?" 1. Choose "Yes". This brings you to the "Introduction" page. Click the right arrow at the lower right corner of the window to continue. 2. Now you are in the "Configuration Name and Connection Type" window. You are asked: "What would you like to name this configuration?" Type in the words: "The Internet Connection". At the bottom you are asked: "How will you be connecting to the Internet?" The choices are "Modem" and "Network". "Modem" should already be selected. Click the right arrow at the lower right corner of the window to continue. 3. Now you are in the: "Modem Settings" window. You are asked: "Which modem are you using?" The choice should be "iMac Internal 56k". Keep this setting. If you are using an External Modem choose your modem now by clicking on the button to the right with the Up and Down arrows. Under the "Modem" list you should see "Which port is the modem connected to?" in the "Port" list "Internal Modem" should be the only option. Leave this As Is. Under the "Port" list you should see "Does your phone line use tone or pulse?" "tone" should be selected. Leave "Ignore dial tone?" unchecked. Click the right arrow at the lower right corner of the window to continue. 4. Now you are in the "Configuration Information" window. You are asked "What is the access phone number for this configuration?" Type in one of The Internet Connection's local dial up phone number's (Tulsa, Ok., Wichita, Ks., Chebanse, Il. etc.) Under the "Access Phone Number" box, you are asked: "What name do you use with this service..." type in your UserName in all lowercase characters. Under the "User Name" box, you are asked: "What is your password?" type in your PassWord in all lowercase characters. Click the right arrow at the lower right corner of the window to continue. 5. Now you are in the "PPP Connect Scripts" window. You are asked "Does your ISP require that you use a PPP Connect Script when you log in?", "No" should be marked. Leave this As Is. Click the right arrow at the lower right corner of the window to continue. 6. Now you are in the "IP Address" window. You are asked "You may have been assigned your own IP (Internet Protocol) address.", "Is there an IP address for this configuration?", "No" should be marked. Leave this As Is. Click the right arrow at the lower right corner of the window to continue. 7. Now you are in the "Domain Name Servers" window. You are asked "What is the DNS address (or addresses) for this configuration?" Leave this blank. Under the "DNS" box, you are asked: "What is the Domain Name (or host name) for this configuration?" type in "intcon.net" all lowercase characters. Click the right arrow at the lower right corner of the window to continue. 8. Now you are in the "E-Mail Address and Password" window. You are asked "What is the E-mail address for this configuration?" Type in your Internet Connection E-Mail address (example:johnsmith@intcon.net). Under the "E-Mail Address and Password" box, you are asked: "What is the E-mail password for this configuration?" type in your password all lowercase characters. (hint: it is the same as your login password.) Click the right arrow at the lower right corner of the window to continue. 9. Now you are in the "E-Mail Account and Host Computer" window. You are asked "What is the E-mail address for this configuration?" Type in your username and then the “@” symbol followed by "mail.intcon.net" in all lowercase characters with no spaces. In the next box directly under, type in "mail.intcon.net" for the “SMTP” or “Out Going” Mail server. Click the right arrow at the lower right corner of the window to continue. 10. Now you are in the "Newsgroup Host Computer" window. Type in "news.intcon.net" in all lowercase characters with no spaces. Click the right arrow at the lower right corner of the window to continue. 11. Now you are in the "Proxies" window. You are asked "Do you use proxy servers for Internet Connections?", "No" should be marked. Leave this As Is. Click the right arrow at the lower right corner of the window to continue. 12. “Conclusion!” “This assistant now has all the information necessary to complete your computers’s Internet configuration.” Click on “Go Ahead” to finish. !-Note-!: If Your iMac does not make a good connection on the first try it may have to be ‘ReStarted’ in order for TCP/IP settings to take effect. --- Make sure your TCP/IP settings are correct. --- Click on 'The Apple Menu' (Apple icon). In the drop down list box choose 'Control Panels'. From ' Control Panels ' in the drop down list to the right choose: 'TCP/IP' near the bottom. In the ‘TCP/IP’ settings box make sure: ‘Connect via’ is set to ‘PPP’. In the next box down make sure ‘Configure’ is set to ‘Using PPP server’ The fields: ‘IP Address’, Subnet Mask’ and ‘Router address’ should all be ‘< will be supplied by server >’. The ‘Name server addr.’ And ‘Search domains’ boxes should be blank. B: Using a Network to connect to “The Internet Connection” Click on 'The Apple Menu' (Apple icon). In the drop down list box choose 'Control Panels'. From ' Control Panels ' in the drop down list to the right choose: 'TCP/IP' near the bottom. In the ‘TCP/IP’ settings box make sure: ‘Connect via’ is set to ‘Ethernet built-in’. In the next box down make sure ‘Configure’ is set to ‘Using DHCP Server’ Directly below, the “DHCP Client ID:” should be blank. The fields: ‘IP Address’, Subnet Mask’ and ‘Router address’ should all be: ‘< will be supplied by server >’. The ‘Name server addr.’ And ‘Search domains’ boxes should be blank. |
To report a problem
or need an answer to a Internet Connection related problem,
click HERE
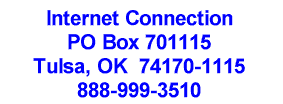
Copyright © 1998 By: Cottage Software Inc., Tulsa, OK USA